最近NEWSでも見聞きする「AI絵画」
そのクオリティも高くて、何やら単語を入れれば、それに応じて自動で絵が生成されるらしい,,,
自分でも体験したくなったので、実際にツールを利用して → 絵を生成するところまでやってみました!
※一覧の流れも、画像と合わせて紹介してます。
NFTが謎すぎるので、本で勉強してみた。【だれにでもわかるNFTの解説書】を読んで。
【疑問】これは無料?お金はかかるのか
結論、無料で使用することも可能です!
ただ画像を作成出来る回数に制限があります。(計25回。作成や変更で、各1回扱い。無料で体験したい人は慎重に!)
今回紹介の流れでは、無料の範囲で使用しております。
有料プラン【 Basic($10/月)・Standard($30/月)・Corporate($600/年) 】にすることで、使用上限を上げるのも可能。
AI絵画作成ツール【Midjourney】の使い方
AI絵画を始めるにあたって、まず以下2つの登録が必要です。
- Discord でアカウントを作成
- Midjourney でアカウントを作成
AI絵画作成サイトがあって、そのページでサクッと体験出来るかと思っていたのですが、少し違うようでした。
↑の①のツールのアカウントがあると、AI絵画が体験出来るアプリ?【Midjourney / ミッドジャーニー】が使えます。
とはいえ、そこまで難しい流れでもありません。
下の画像と案内に従って登録すれば、AIアートを体験出来ます!
【Discord】の登録方法
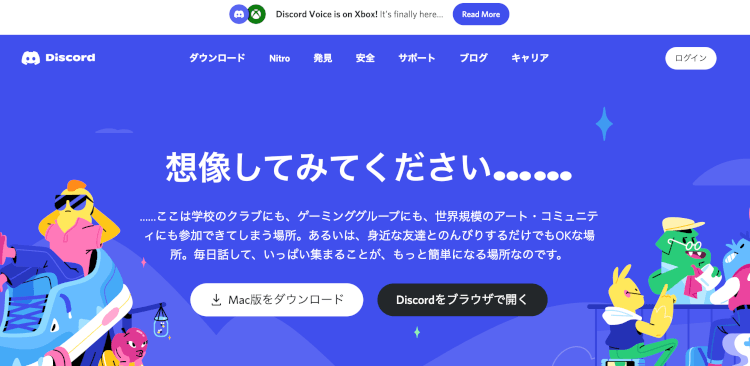
最初の画面。左ボタンからダウンロード※windowsの場合は「windows版をダウンロード」の表記になってます
まず、Discordのアカウントが必要になります。
とりあえず登録するだけでOK。5〜10分で終わります。
01. Discordを開きます。
02. ぼくの場合、Macを使用しているので「Mac版をダウンロード」をクリック。アプリがダウンロードされるので、それをファイルに入れます。(ドラックドロップ)
それを開きます。
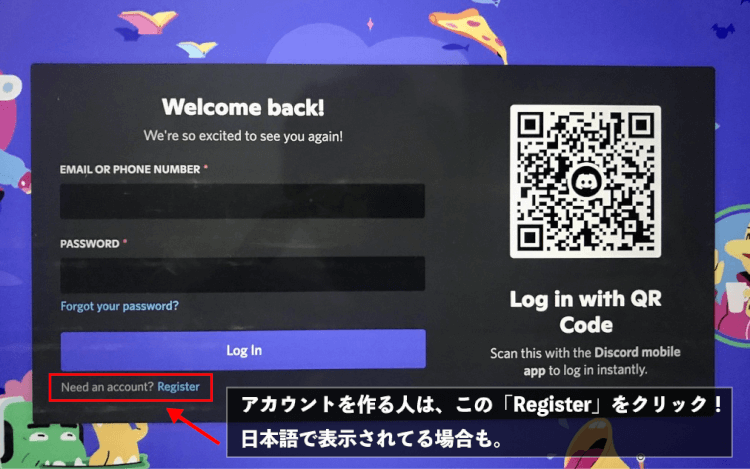
「Register」からアカウントを作成。最初から作成画面の場合も
03. 上のログイン画面が表示されるので、アカウントがある人はそのままログイン。今回登録する人は「Register」をクリックすると登録画面が開きます。
04. 必要な情報(アドレス・ユーザー名・パスワード)を入力して、続けるをクリック。
05. 次に認証画面(画像の間違え探し)になります。そこも1〜2回進めると登録アドレスに認証メールが届くので、その認証ボタンをクリックすれば アカウント登録完了 になります。
次に【ミッドジャーニー】の登録方法
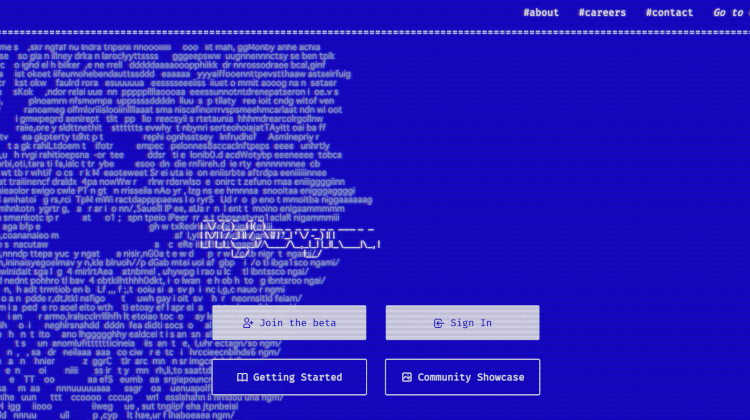
ミッドジャーニーのトップ画面。なんかビビリますが、問題ないので大丈夫
今度はミッドジャーニーの登録(ログイン)を行います。こちらもすぐ終わります。
01. ミッドジャーニーを開きます。上の画像の「join the beta」をクリック!
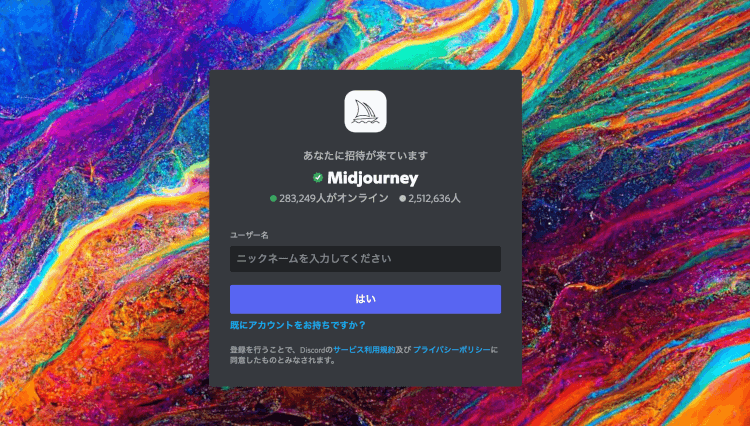
「join the beta」をクリックすると、こちらに
02. 「既にアカウントをお持ちですか?」をクリック
03. ログイン画面になるので、Discordで設定したアドレス・パスワードを入力して進むと、ミッドジャーニーへのログインが完了します!
実際に「AI絵画」を作ってみた!作品も紹介
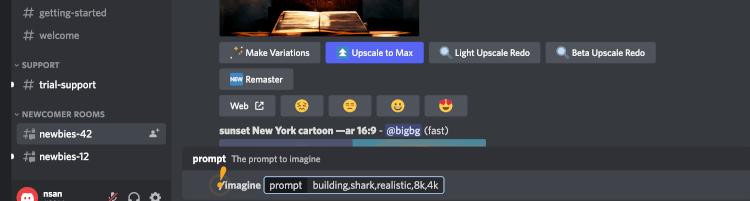
左サイドバーの「newbies-〇〇」をクリック。簡単に言えば、AIアートを作れる部屋みたいな感じ
登録が完了しているので、ミッドジャーニーにログイン出来ます。
画面左のバー【NEWCOMER ROOMS】に「newbies-〇〇」というテキストがあります。〇〇部分は数字で、複数あったりしますが、どれでもOK。クリックしてみて下さい。
クリックすると、中央の表示が変わります。(掲示板みたいな感じ)

promitの横に、英単語を「,」で区切りながら入力
すると、画面中央下の方に入力欄があるので、ここに /imagine と入力して、ENTERを押します。
上画像みたいに( /imagine prompt ) と表示されるので、prompt の後ろに続けて、その入力欄に 英単語 を入れるだけ!
※英単語は「,」で単語毎に区切って入力して下さい。
今回、以下の単語で試してみました!
coffee,sea,cat,pop art(コーヒー,海,ネコ,ポップアート風)
単語を入れて ENTER を押すと、その単語に応じて4パターンのAIアートが1分ほどで表示されます。
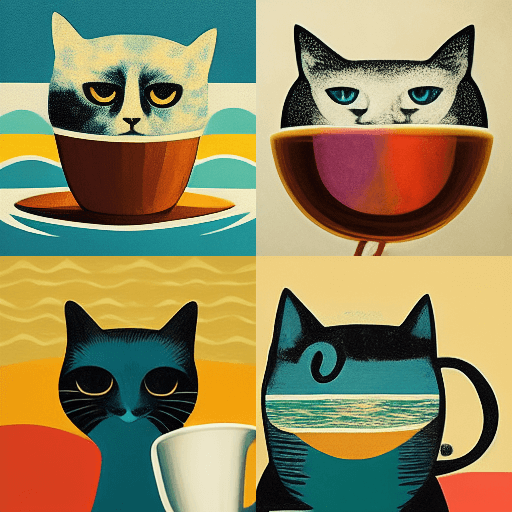
英単語のイメージから4パターンが出来ました
お〜出来ました,,!!
凄い!ちゃんと単語の要素が入ってますね(ちょっと不気味だけど,,,笑)
画像番号は左上から右に1 → 2。下も同様に3 → 4となります。
ただ、ここで終わりではありません!
作成された画像の下に、いくつかボタンが表示されます。このボタンをクリックすることで、再度同じ単語で画像を作ったり、画像のクオリティをあげることが可能です。
U1~U4,V1~V4,円形の矢印マーク
U=それに近いイメージで画像を4つ再作成
V=その画像だけをキレイに再作成
矢印マーク=新たなイメージで4つ再作成
(例)
- U3をクリック・・・3番の画像に近い画像を4枚作成。
- V2をクリック・・・2番の画像のさらにキレイに仕上げる
- 円形の矢印マークをクリック・・・同じ単語から、新たに4枚を作成
ということで【U4】をクリックして、また4つを作成してみると,,,
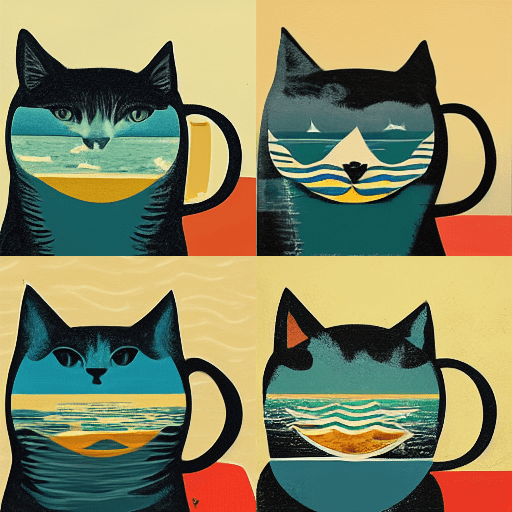
ひとつの絵を元に、似てる画像を4つ作成
はい、4番のイメージに近い画像が4つ作られました。
微妙にニュアンスが変わっていて面白い,,,!3番が気に入ったのでV3をクリックして、絵の精度を上げてみます。

画像を仕上げました。よいですね!
さらに仕上げた絵がこちら。
普通によいですね!パネルにして飾りたいくらいです。デザインもどこか謎めいていて、AIアートの可能性を感じます。
自分の作った画像が、チャット上で流れて見つからない時の探し方
そんな時は画面右上の受信ボックスの中で「言及」タブをクリック。ここで自分で作成した画像のみ確認出来ますよ。
まとめ:面白い。色んな世界が広がりそうな予感,,,

他にも作ってみました。怖いな,,,!笑
最初はちょっとめんどくさそうですが、1回登録してしまえば後は簡単!
どんな単語にすると、どんなアートが完成するのか?
文字の組み合わせや単語の選定で、可能性は無限大!
ぼくも自分で絵を描くのは上手ではないので、こうしてアートを作成出来るのはとても楽しかったです。まだ使用上限に達していないので、引き続き色々試してみようと思います。

